The animation was set up in five steps:
1. Organize the pieces in the Outliner. Start with a well organized construction model (use the 1, 2, and 3 method in the previous articles). Pieces should be grouped and nested according to phase and subcontracts and named alphanumerically so they self-sort in the Outliner. To preserve the original model, use Save As to save a version of the file for the animation.
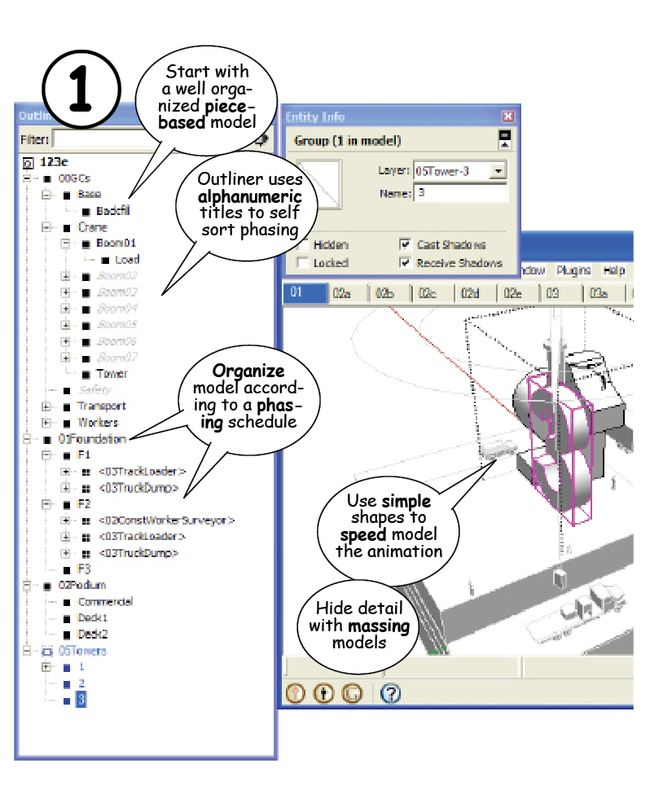
2. Add Layers for control objects. Add Layers to match the alphanumeric names of the pieces, Groups, or Components whose visibility you want to control.
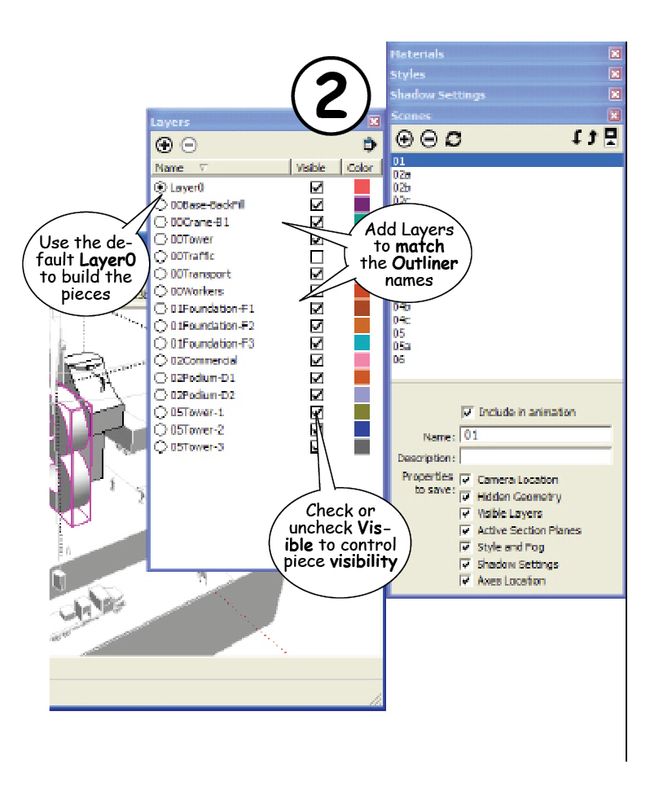
3. Assign pieces to Layers. Select the control object in the Outliner, then use the pull down menu in the Entity Info box to assign it to a corresponding Layer.
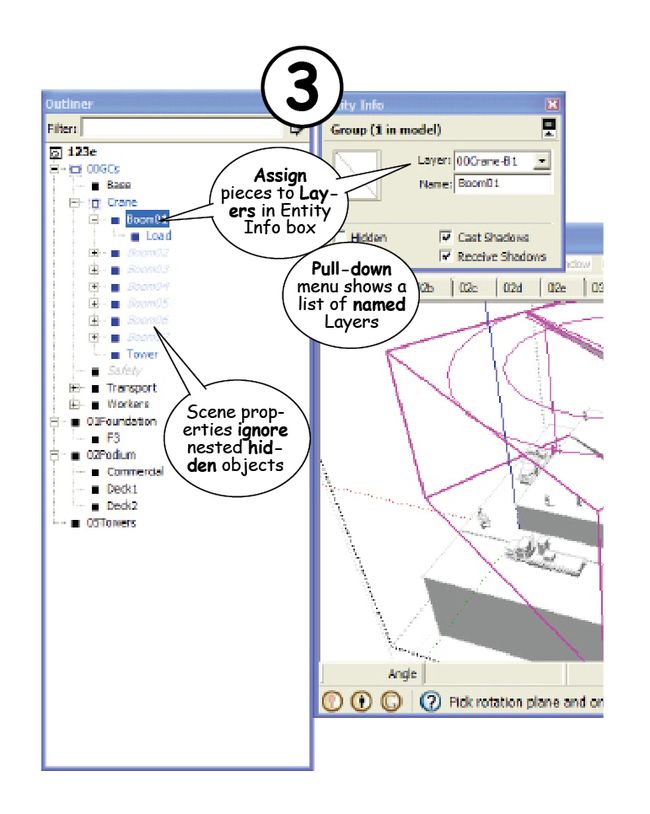
4. Set up Layer visibility and Camera. Check or uncheck “Visibility” in the Layers dialog box for each Scene. Change the camera angle, even if only slightly to slow the animation down. Remember you can set the seconds of the transition time between Scenes with the Windows > Model Info > Animation settings -- use at least 5 seconds with no delay time between Scenes.
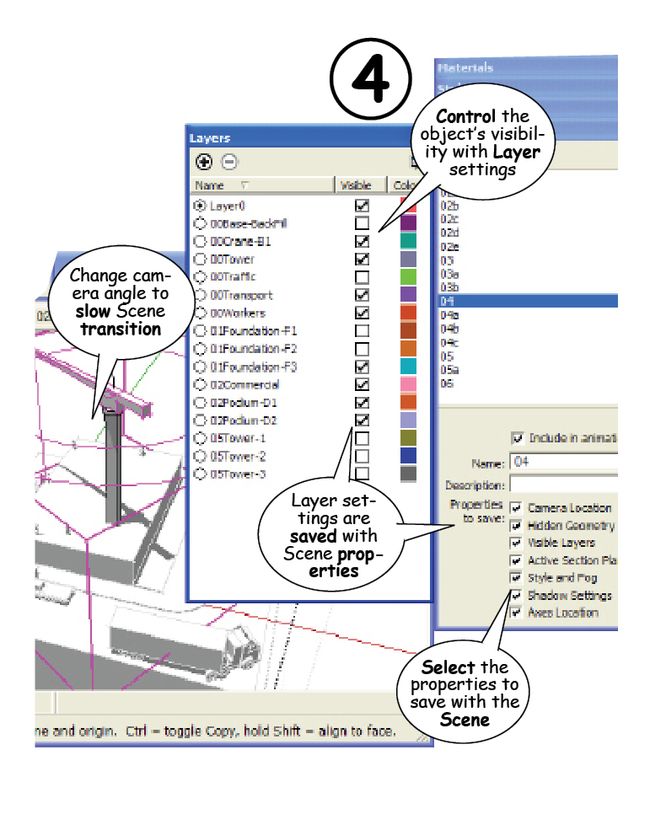
5. Add the Scene. When the Layers and camera angle are set, click to add the Scene to the sequence. You can add more Scenes and reorder them in the animation with the Up and Down arrows at the top of the Scenes dialog box. Test the animation by clicking through the Scene tabs or the names in the Scenes dialog box before playing the final animation for export or recording.
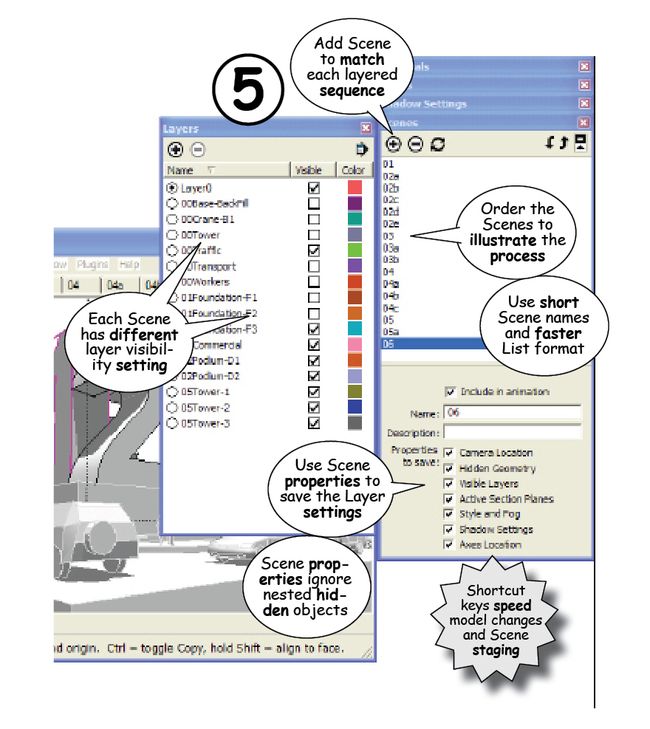
SOME TIPS:
a. Use simple shapes with minimal detail. Increase detailed Scenes later.
b. LayerO is the default. Only assign Layers to control visibility.
c. Shortcut keys are critical to fast and simple model construction.
d. Hidden pieces within a group are not recognized by the Scene property settings. .
